A couple of months ago, my company signed up for LeadPages to help with some web-based marketing initiatives. This is a fantastic tool. If you are not familiar with LeadPages, think of it as a set of customizable webpages to help you build marketing funnels. They provide a ton of templates that help you setup responsive, professional webpages with very little effort. And, since they collect metrics on ALL of their pages, they know which one “convert” the best – and they tell you so you can choose the best pages. These pages help you collect marketing leads (LEAD pages) and make it easy to deliver free items to those who sign up (lead magnets).
It was a little disappointing, however, to find that I could not setup my company’s bookmark/favorite icon on the lead pages. I found one reference to this problem online, but it didnt’ seem to work. So, I ultimately contacted support. Their email support responded with an answer in less than 10 minutes – it was awesome! Kudos, LeadPages!
As it turns out, it is extremely easy to setup your bookmark icon.
- Load your 16×16 bookmark icon (PNG, GIF, or ICO format) onto your webserver and place it in a location you can access with a url. So, for example, if you drop it into your images folder, you might be able to access it like this: http://www.yourwebsite.com/images/favicon.png.
- Choose the Lead Page you wish to edit and put it in edit mode.
- Click on Lead Page Options and then on Tracking Codes:

- In the HEAD TAG TRACKING CODES box, put the following code (using your server and icon names):
<link rel="shortcut icon" type="image/x-icon" href="http://www.yourwebsite.com/images/favicon.png" />
- Save the Lead Page.
And that’s it! Short and sweet!
If it’s so easy, why did I fail so miserably? As it turns out, I actually did have it working, but LeadPages provides this amazing ability to setup A|B Split tests…and…I had only setup the favorite icon on one Version A, but LeadPages was showing me Version B. As soon as I put the code in Version B, it showed up!





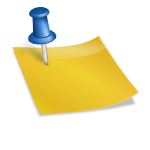
Recent Comments